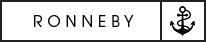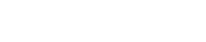[vc_row css=”.vc_custom_1514916839594{background-color: #ffffff !important;}”][vc_column][vc_column_text]
Here are some selected views from Yes I Can to illustrate some of the programs.
[/vc_column_text][dfd_spacer screen_wide_resolution=”1280″ screen_wide_spacer_size=”10″ screen_normal_resolution=”1024″ screen_tablet_resolution=”800″ screen_mobile_resolution=”480″ screen_normal_spacer_size=”10″ screen_tablet_spacer_size=”10″ screen_mobile_spacer_size=”10″][vc_column_text css_animation=”none”]
The exercise involves identifying the selected exersice item and match it with the selected matching item. Answer by clicking/touching the matching item or dragging the ring over a matching item when you know the answer. The Start profile is intended as a customized suggestion for exercises for different types of users and needs. This profile can be customized several times as long as no one is logged in, and can also be changed under Settings. This Main menu is divided into four different categories: Exercises, Items, Exercise Settings, and Users. There are many settings behind each categorie such as "Game Mode" where you set the severity rate and "Restrictions" where you can lock view parts of the program. "Answering Options" gives you several different options to handle the exercises Example from the Item Selection Choose category: Drag the text up/down and so that the desired category is between the lines. The items in the selected category are displayed under Choose items. You can also click a text to select a category. Use the grey arrows to move the selection up or down. Here you should read and try to match the text to a picture. You have the option to match an exercise. You can make additional selections, e.g. reading with the sound on or off, spelling and reading in lower case or upper case, and illustrations using photos or cartoons. If you want to change the language of the fingerspelling or spelling, for example, you can do this under language support settings. This example shows an exercise where you shall match the photograph to any sign language video. In the program, 5 different users can be registered and saved with each user's settings. In Manage Users, you can open the exercise protocol that shows how the user has succeeded. There are different settings for how to get help during the exercises. For example, you can get speaker support for videos, texts and reading exercises. Here's how to read the mouth movements to understand what Josh says. Then click the image that you think matches.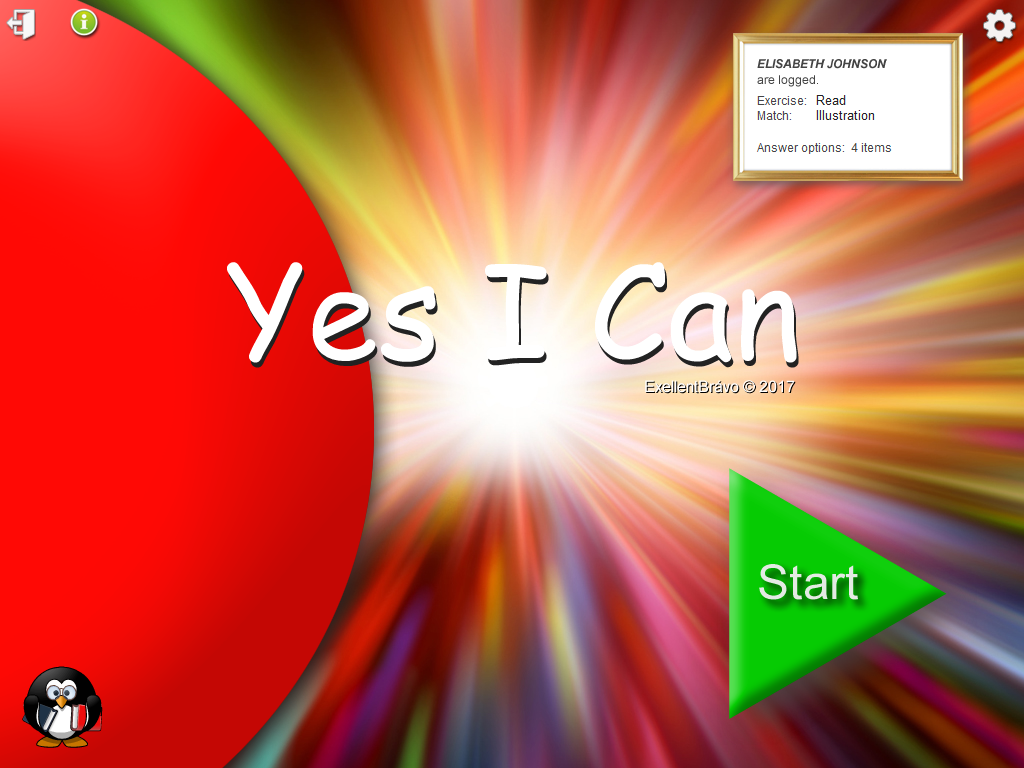

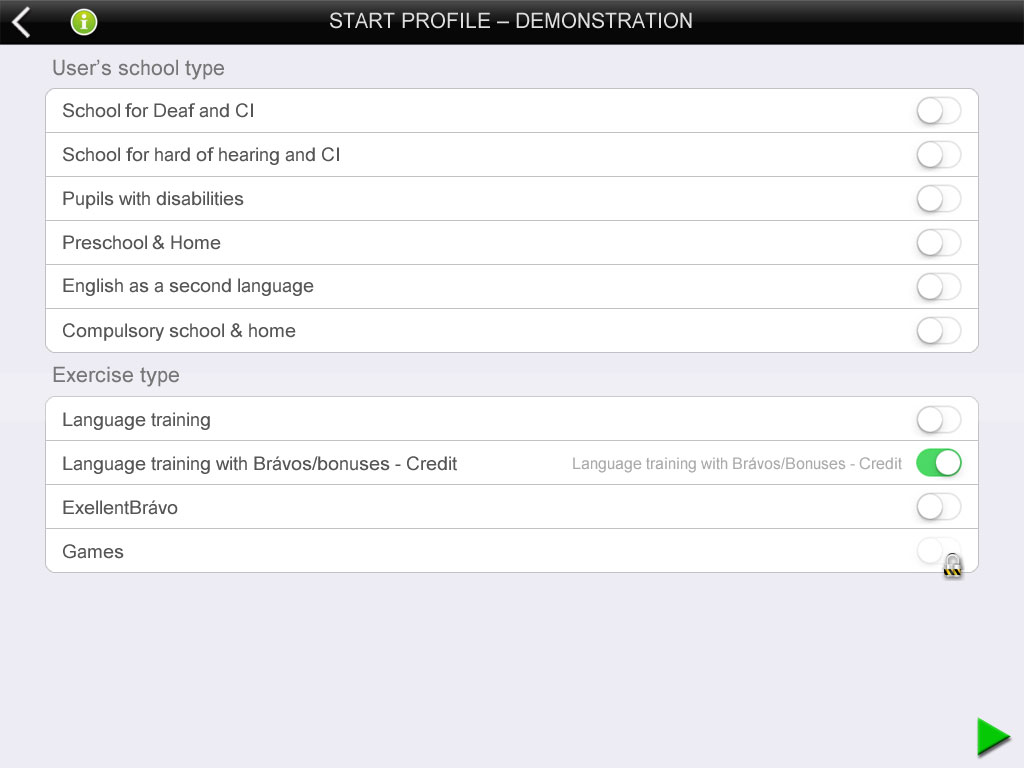
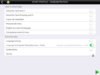
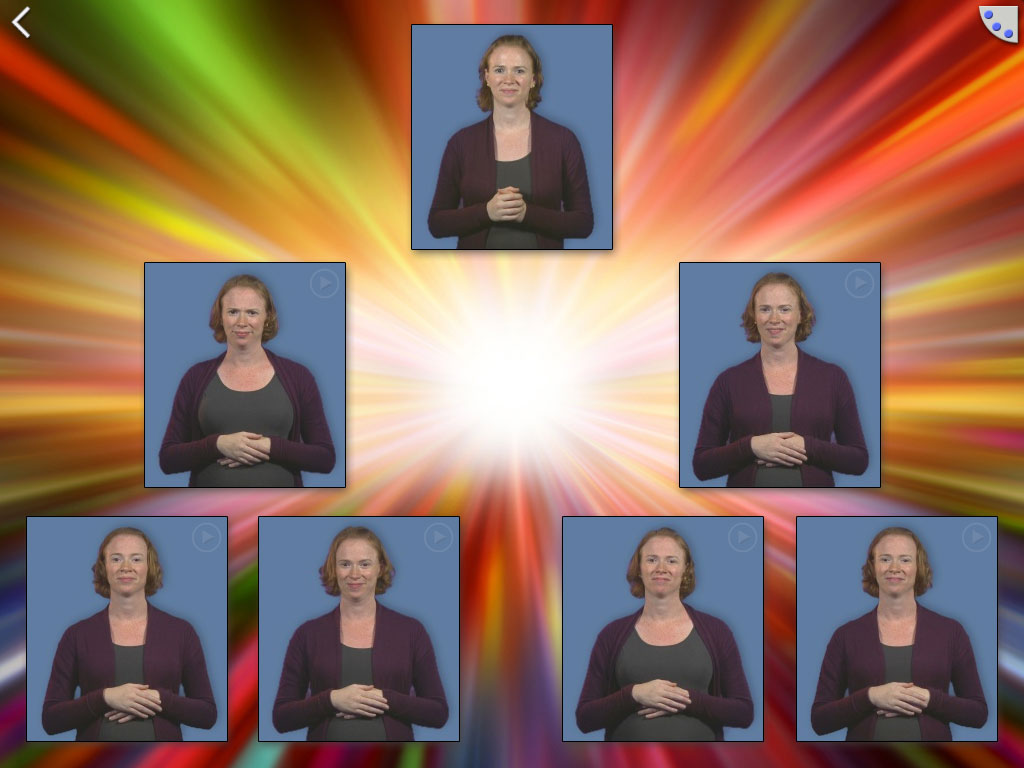

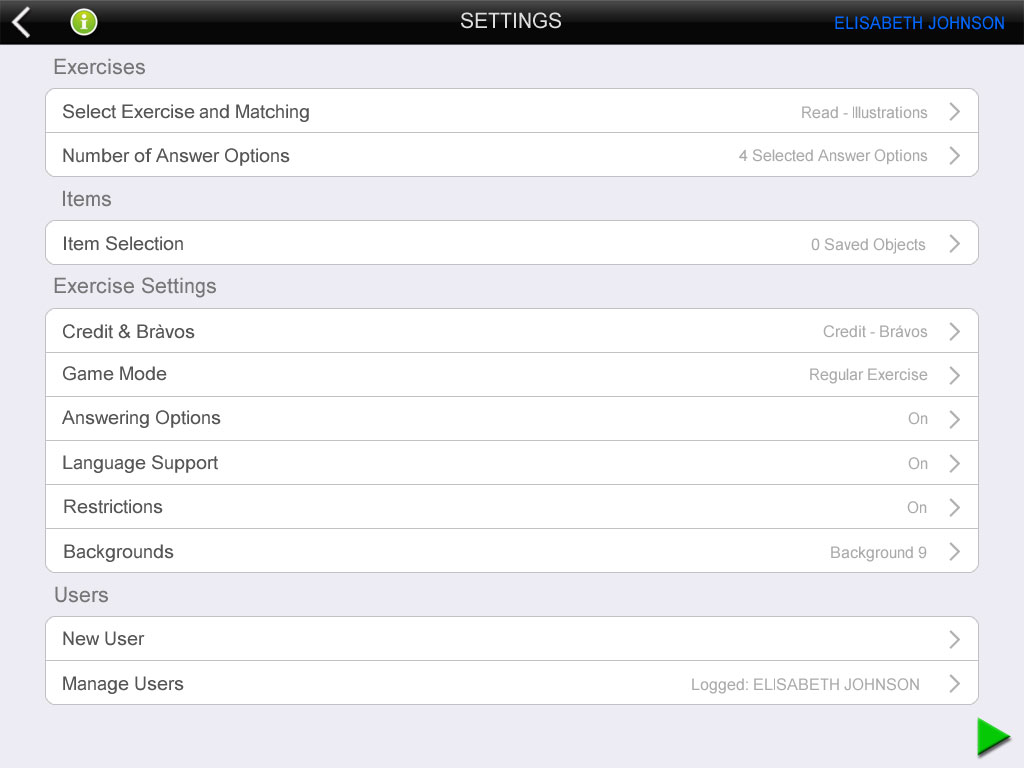
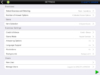
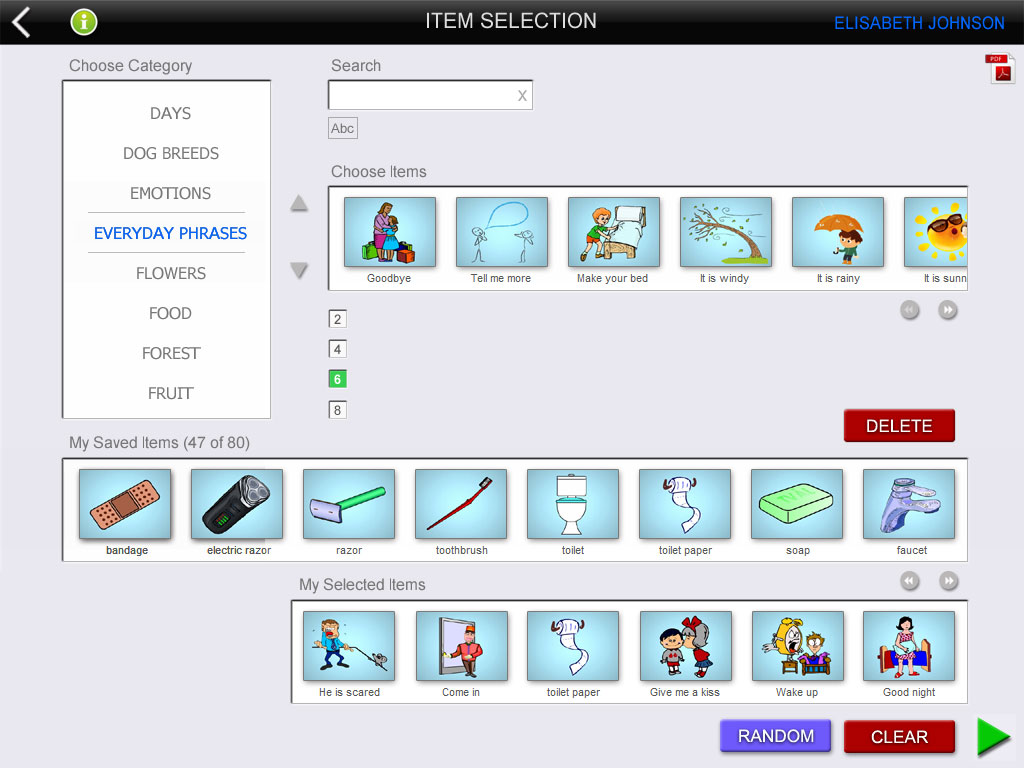
Select an entire category: With a user logged in, you can select an entire category by clicking the text between the lines. You can also click a text to select a category. Use the grey arrows to move the selection up or down. Select an entire category: With a user logged in, you can select an entire category by clicking the text between the lines. The entire category is displayed and stored.
Choose item: The item selected in the Choose items box is automatically saved as it is transferred. My saved items can contain up to 80 items. Use the arrow buttons to move five images at a time to the left or right.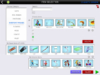
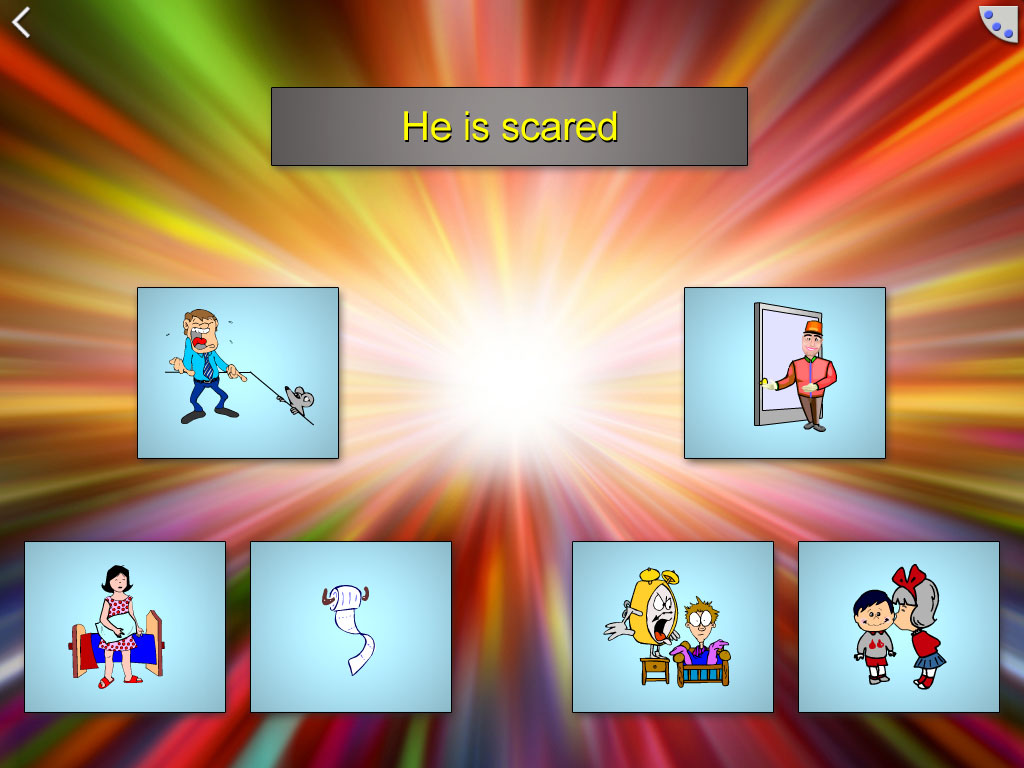

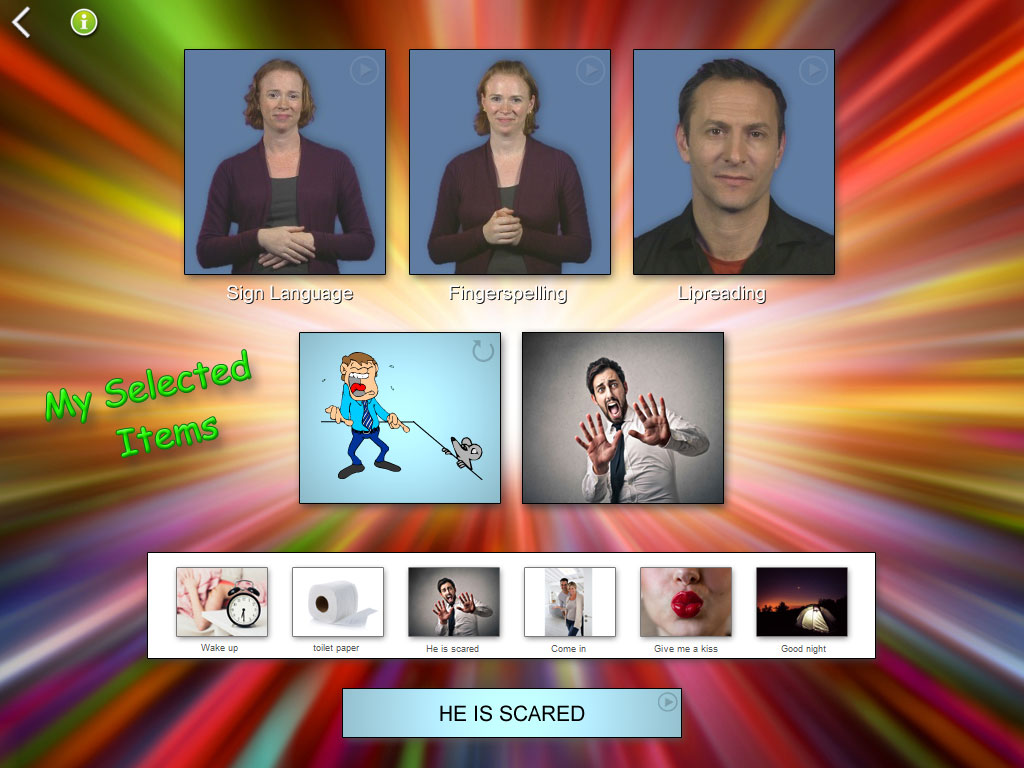
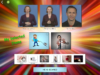
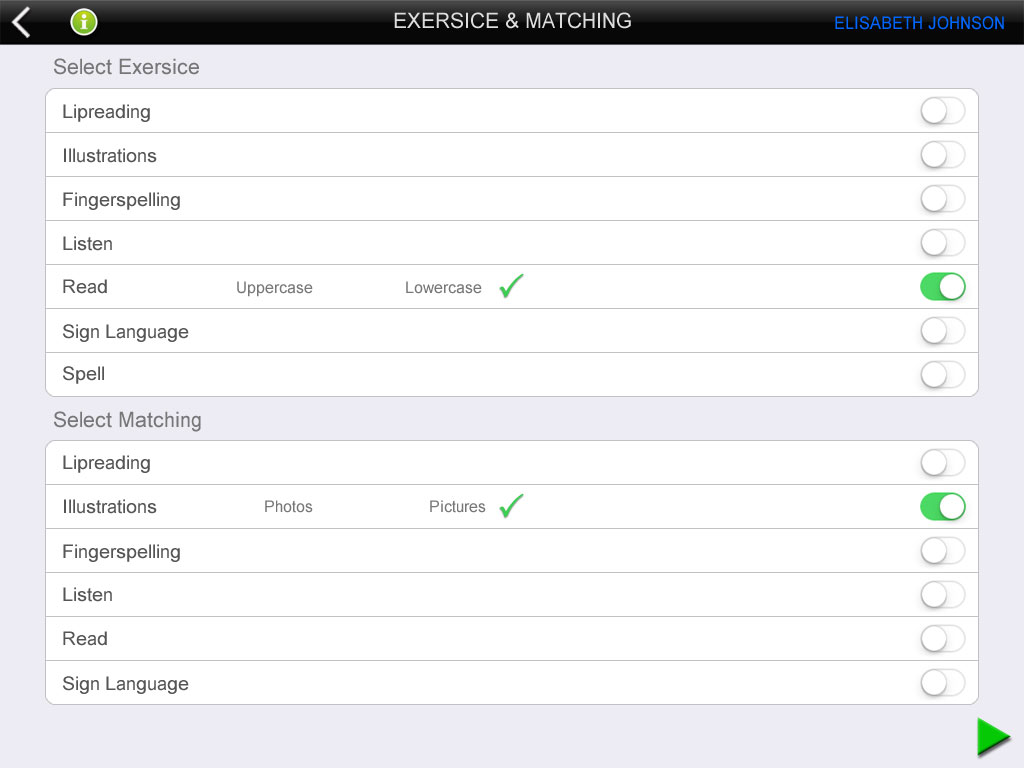
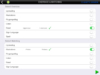
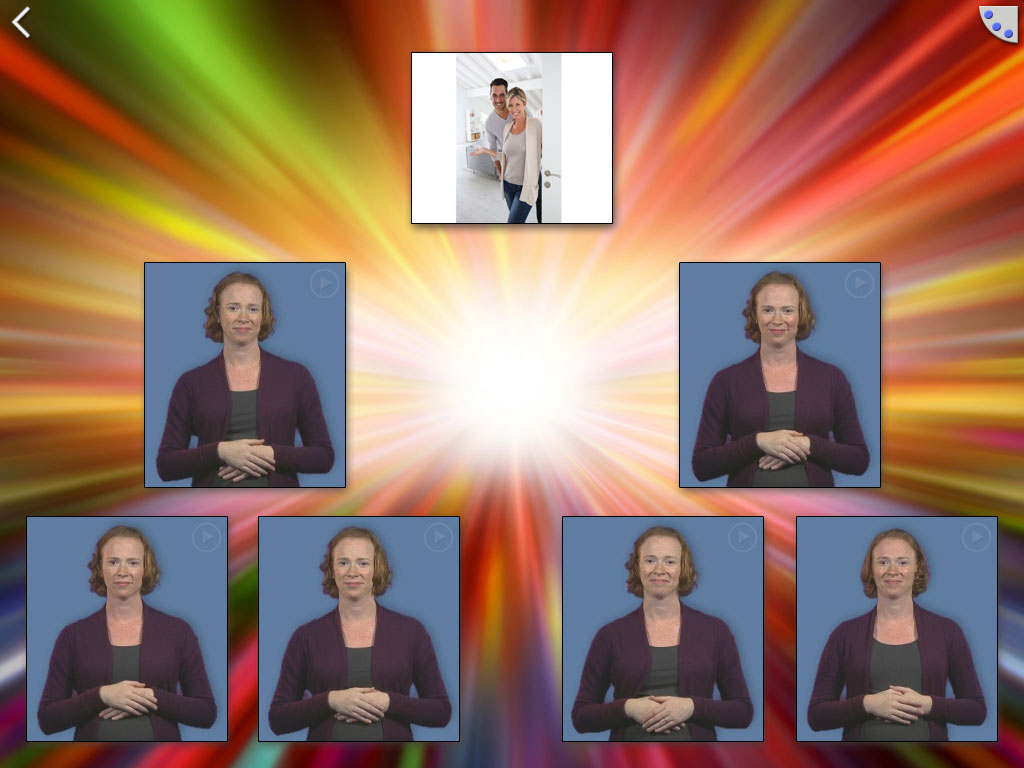

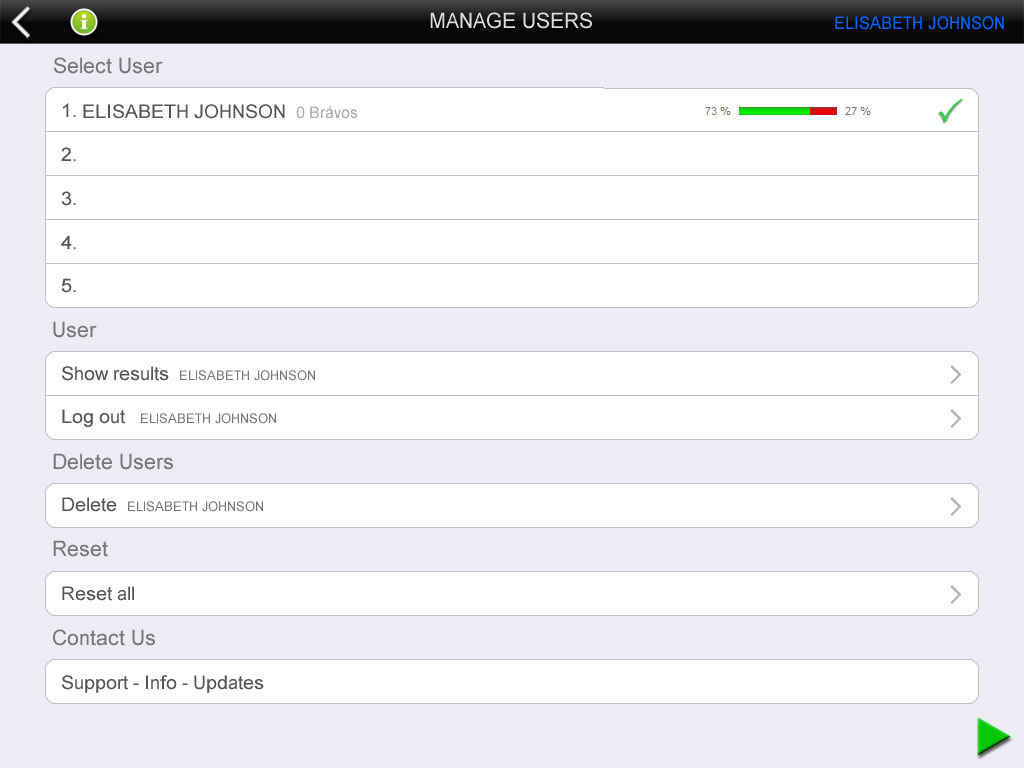
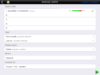


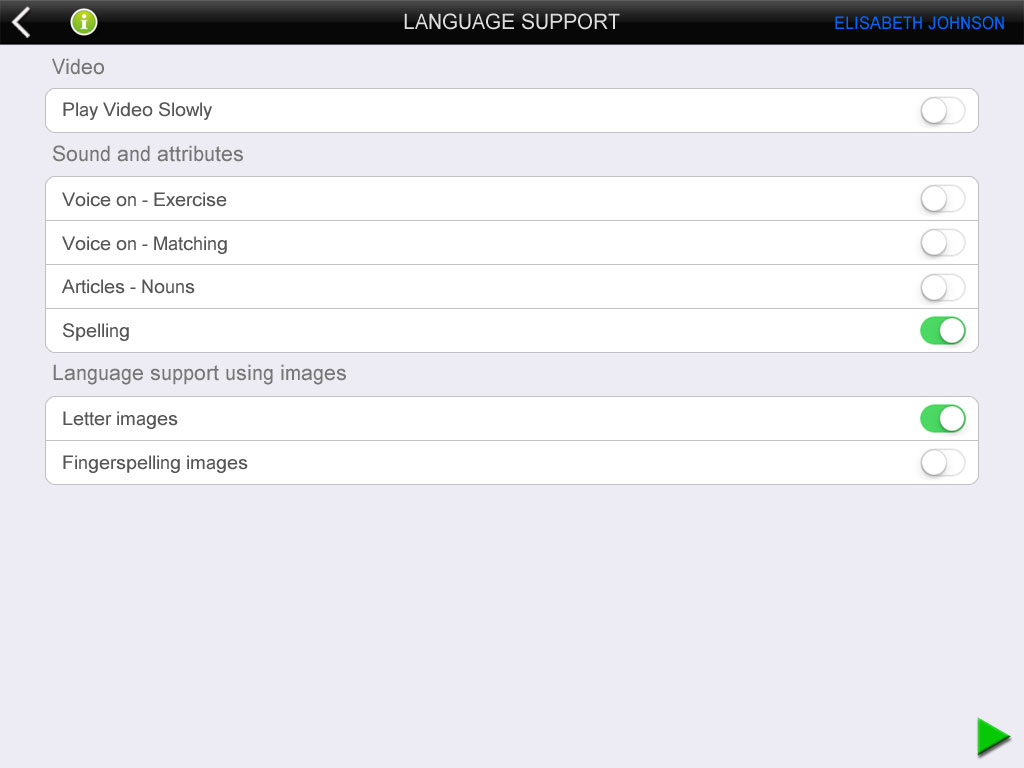
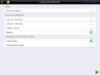




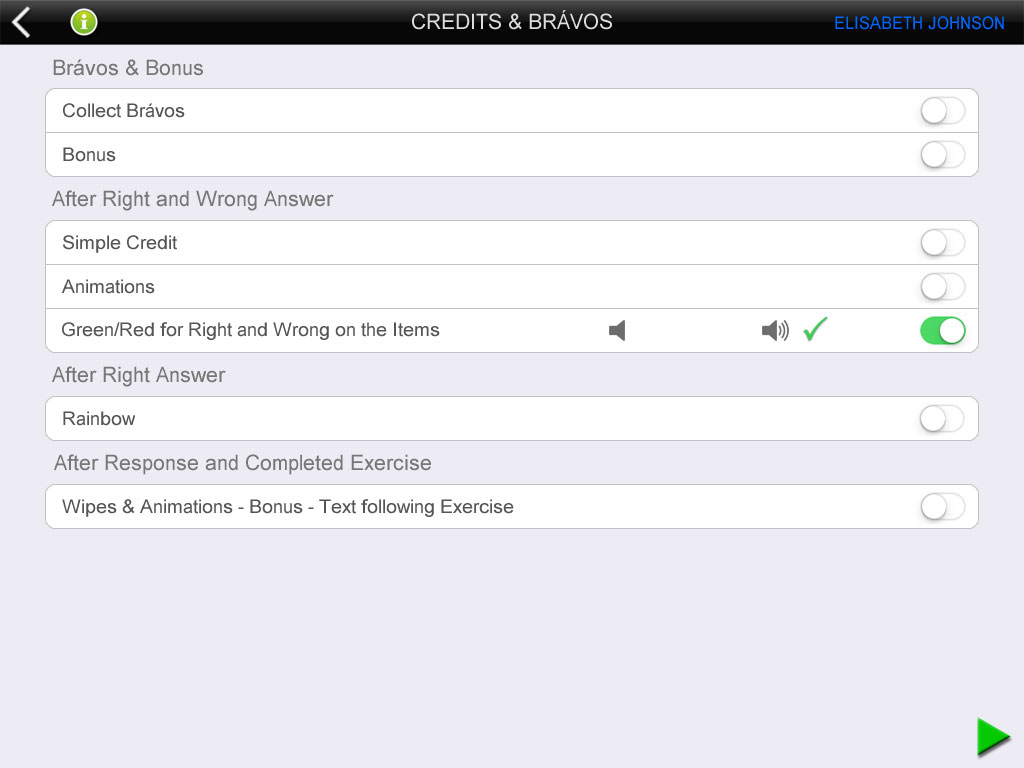
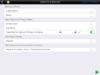


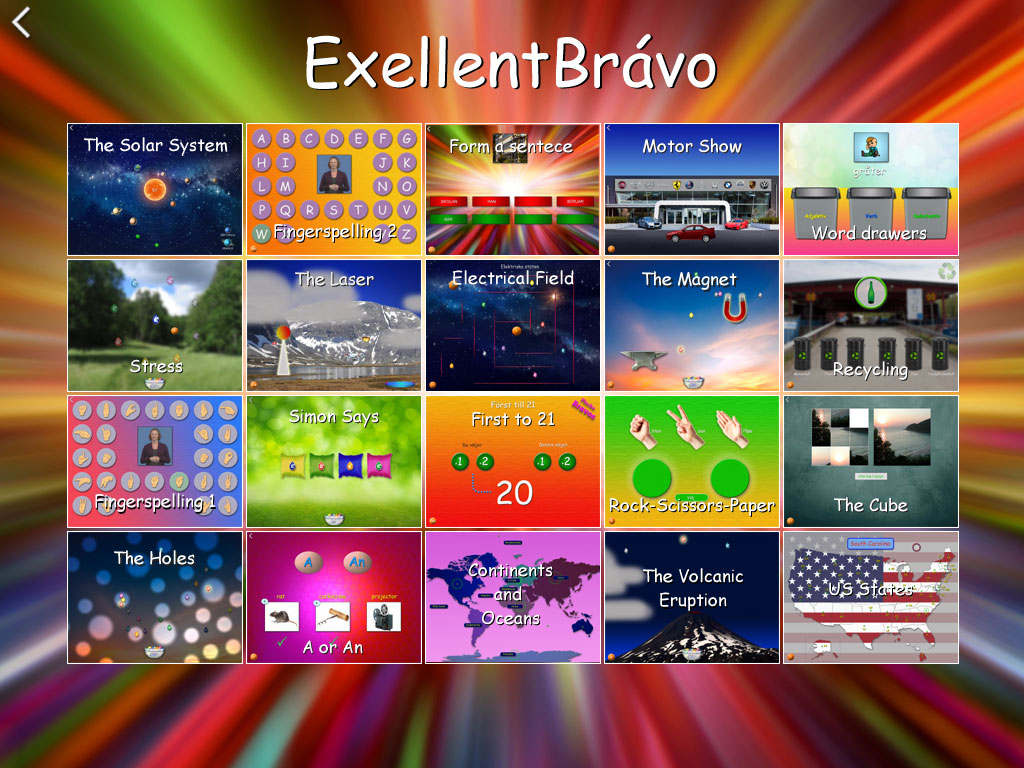
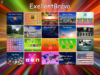
[/vc_column_text][/vc_column][/vc_row][vc_row][vc_column][/vc_column][/vc_row]